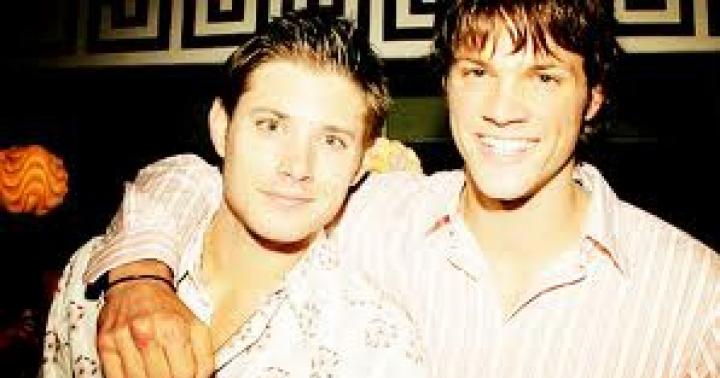इस अद्भुत पाठ में, हम कुछ ही मिनटों में इस लड़की को जवानी लौटा देंगे। आप इस फोटो को डाउनलोड कर सकते हैं (पंजीकरण आवश्यक है)।
मैं आपको तुरंत चेतावनी देना चाहता हूं कि प्रत्येक छवि के लिए अलग-अलग सेटिंग्स की आवश्यकता होती है।
फ़ोटोशॉप पाठ
स्टेप 1।तो चलो शुरू हो जाओ। यदि हम अपनी छवि में नीले चैनल को देखें तो हम देख सकते हैं कि यह बहुत अच्छा नहीं दिखता है। ऐसी कई तथाकथित JPG कलाकृतियाँ हैं जो RGB मोड में हमें दिखाई नहीं देती हैं। अब हम ब्लू चैनल को थोड़ा बेहतर बनाने का प्रयास करेंगे।
पृष्ठभूमि परत की प्रतिलिपि बनाएँ. आइए इसे उस पर लागू करें फ़िल्टर> धुंधला> गाऊसी धुंधला(फ़िल्टर> धुंधला> गाऊसी धुंधला)। RADIUSस्थापित करना 10 पिक्सेल. ओके पर क्लिक करें। मिश्रण मोडमें बदलो क्रोमा(रंग)। लेयर थंबनेल पर डबल क्लिक करें। दिखाई देने वाली विंडो में, आर और जी के बगल में स्थित बॉक्स को अनचेक करें। यह सभी परिवर्तनों को केवल ब्लू चैनल पर लागू करने की अनुमति देगा। ओके पर क्लिक करें। अब नीले चैनल को देखें। क्या यह सचमुच बेहतर दिखता है?

रूसी में फ़ोटोशॉप पाठ
चरण दो।अब हम छवि में रंगों को समायोजित करने के लिए कर्व्स का उपयोग करेंगे। मेरा सुझाव है कि आप लेवल के बजाय कर्व्स का उपयोग करें क्योंकि वे हमें रंग पर अधिक नियंत्रण देते हैं।
आप मेरे द्वारा आपके कंप्यूटर पर उपयोग की गई सेटिंग्स को यहां से डाउनलोड कर सकते हैं।
एक नई समायोजन परत बनाएं घटता, फिर, यदि आप मेरी सेटिंग्स का उपयोग कर रहे हैं, तो ऊपर दाईं ओर तीर पर क्लिक करें और दिखाई देने वाले मेनू से चयन करें भारप्रीसेटऔर इच्छित फ़ाइल का चयन करें.

रूसी में फ़ोटोशॉप पाठ
चरण 3।अब उपकरण आरोग्यकर ब्रश(हीलिंग ब्रश टूल) (जे) आइए मुख्य त्वचा दोषों से छुटकारा पाएं, इस मामले में हमारे पास 4 झाइयां हैं।

रूसी में फ़ोटोशॉप पाठ
बैकग्राउंड के ऊपर एक नई लेयर बनाएं। एक उपकरण चुनना आरोग्यकर ब्रश(हीलिंग ब्रश) (जे) और सुनिश्चित करें कि टूलबार में "सभी परतों का नमूना" चुना गया है।

एक महान नियम है - सुधार करते समय, कभी भी मूल परत को संपादित न करें, आप कभी नहीं जानते कि आपको कब वापस जाना होगा। इसलिए हमने अब एक नई लेयर बनाई और उसे संपादित किया।
चरण 4।कर्व्स लेयर को छोड़कर सभी लेयर्स का चयन करें (होल्ड करें)। बदलावऔर लेयर्स पैलेट में लेयर थंबनेल पर क्लिक करें)। कॉपी करने के लिए उन्हें नई परत बनाएं बटन पर खींचें। क्लिक Ctrl+Eउन्हें संयोजित करने के लिए.
एक उपकरण चुनना सीधी रेखा वाली लैस्सो(पॉलीगोनल लैस्सो टूल) और महिला का चयन करें। यह बहुत सावधानी से नहीं किया जा सकता. कुंजी दबाकर रखें Alt, और चयन से वह सब कुछ हटा दें जो त्वचा से संबंधित नहीं है - आंखें, भौहें, नाक। हम सभी प्रकार के अवसादों को भी चयन से बाहर रखते हैं। क्विक मास्क मोड में मेरा चयन इस तरह दिखता है:

फ़ोटो फ़ोटोशॉप पाठ
क्लिक बदलाव+ Ctrl+ मैं, चयन को उल्टा करने के लिए और कुंजी दबाएँ मिटाना, चयनित पिक्सेल हटाने के लिए. दिखने में सब कुछ अपरिवर्तित रहेगा।
चरण 5.पर चलते हैं फ़िल्टर> धुंधला> गाऊसी धुंधला(फ़िल्टर> धुंधला> गाऊसी धुंधला)। RADIUSस्थापित करना 20 पिक्सेल. हम कम करते हैं अस्पष्टता(अस्पष्टता) तक 75% . फिर से, तीन मुख्य परतों का चयन करें और उन्हें कॉपी करें। क्लिक Ctrl+ इ, परतों को मर्ज करने के लिए. परिणामी परत को मिटाई गई परत के ऊपर ले जाएं। क्लिक Ctrl+ Alt+ जी. यह एक क्लिपिंग मास्क बनाएगा, जो परत थंबनेल के बगल में नीचे की ओर तीर द्वारा दर्शाया जाएगा। इसका मतलब यह है कि ऊपरी परत निचली परत के पारदर्शी पिक्सल को मास्क के रूप में उपयोग करेगी।
चरण 6.पर चलते हैं फ़िल्टर > अन्य > रंग कंट्रास्ट(फ़िल्टर > अन्य > हाई पास)। त्रिज्या को इस पर सेट करें 4 .

फ़ोटो फ़ोटोशॉप पाठ
ब्लेंडिंग मोड को इसमें बदलें पतला हल्का(रैखिक प्रकाश) और निचला अस्पष्टता(अस्पष्टता) तक 40% . तैयार!

फ़ोटो फ़ोटोशॉप पाठ
इस पाठ का उद्देश्य बड़ी खामियों से छुटकारा पाना और त्वचा को मुलायम बनाना था, लेकिन किसी व्यक्ति को मॉडल जैसा दिखाना नहीं। यह तकनीक रोजमर्रा के उपयोग के लिए आदर्श है।
आपको शुभकामनाएँ और सफलता।
क्या आप जानते हैं कि अधिकांश आधुनिक लड़कियों को अपनी सुंदरता के बारे में असुरक्षा कहाँ से मिलती है? यह सही है, इंटरनेट और महिलाओं की पत्रिकाओं से। और यह सब इसलिए क्योंकि वहां पोस्ट किए गए मॉडलों के चित्रों में फ़ोटोशॉप में चेहरे का सुधार किया गया था। इस तरह "लिखित सुंदरता" सामने आती है!
रीटचिंग क्या है?
निःसंदेह, इस लड़की को निखारने के लिए एक से अधिक पेशेवरों को काम करना होगा। लेकिन एक सामान्य व्यक्ति की तस्वीर में चेहरे की खामियों को छिपाना इतना मुश्किल नहीं है। हम इससे थोड़ी देर बाद निपटेंगे। अब आइए जानें कि रीटचिंग क्या है।
रीटचिंग का अर्थ है ग्राफिक संपादक (हमारे मामले में) के टूल का उपयोग करके मूल छवि को बदलना। अक्सर, फ़ोटोशॉप में तस्वीरों को रीटच करना किसी व्यक्ति के चेहरे और फिगर की छोटी-मोटी खामियों को छिपाने के लिए किया जाता है। या कलाकार के रचनात्मक विचार को साकार करने के लिए। इस समायोजन को पोर्ट्रेट रीटचिंग कहा जाता है।
पोर्ट्रेट रीटचिंग का दायरा व्यापक है। इसका उपयोग इसके द्वारा किया जाता है:
- पेशेवर फ़ोटोग्राफ़र;
- डिज़ाइनर;
- कलाकार की;
- आम लोग।
लेकिन पूरी पृथ्वी पर अधिकांश पुरुषों को यकीन है कि महिलाओं ने अधिक सुंदर और पतला दिखने के लिए रीटचिंग का आविष्कार किया है। यानी अपनी कमियों को छुपाना.
यदि आप सहमत नहीं हैं, तो ऑनलाइन जाएँ। वहां आप देखेंगे कि ज्यादातर महिला चित्रों को सुधारा गया है।
फ़ोटोशॉप में किसी चेहरे को कैसे सुधारें
लड़की का चेहरा, आंखें और होंठ सुंदर अंडाकार हैं। लेकिन कैमरे के हाई रेजोल्यूशन के कारण त्वचा के सभी छिद्र और उसकी अत्यधिक चमक दिखाई देने लगती है। हम फोटोशॉप का उपयोग करके इन सभी कमियों को दूर करने का प्रयास करेंगे।
सबसे पहले, आइए फोटो के रंग संतृप्ति को समायोजित करना शुरू करें। हम इसे इस प्रकार करते हैं:
- ग्राफ़िक्स संपादक में छवि खोलें;
- मुख्य मेनू में, "छवि" चुनें;
- सूची में हमें "समायोजन" तत्व मिलता है और इसके माध्यम से हम आइटम पर जाते हैं " रंग संतृप्ति».
दिखाई देने वाले ह्यू संतृप्ति संवाद बॉक्स में, समायोजन के लिए तीन विकल्प उपलब्ध हैं। हम उनमें से केवल दो में रुचि रखते हैं ( संतृप्ति और चमक). "स्वर" को न छूना ही बेहतर है।
जैसा कि आप देख सकते हैं, सभी मापदंडों के स्लाइडर बीच में शून्य पर सेट हैं। अर्थात्, मूल की सेटिंग्स को प्रारंभिक बिंदु के रूप में लिया जाता है। फ़ोटोशॉप में किसी पोर्ट्रेट को रीटच करने से पहले, चेहरे को एक स्वस्थ रंग देने के लिए, आप संतृप्ति स्लाइडर को थोड़ा सकारात्मक पक्ष में ले जा सकते हैं और चमक को कम कर सकते हैं:
आइए अब चेहरे की सुधार प्रक्रिया पर विचार करें। छोटी झुर्रियों और स्पष्ट रूप से दिखाई देने वाले त्वचा छिद्रों को हटाने के लिए "ब्लर" टूल का उपयोग करें। प्रक्रिया:
- साइड टूलबार पर (बाईं ओर), हमें जिस टूल की आवश्यकता है उसे सक्रिय करने के लिए कर्सर का उपयोग करें:
- शीर्ष पैनल पर हम ब्रश की कठोरता और उसके व्यास को 15-30 की सीमा में सेट करते हैं। या चित्र में दिखाए अनुसार सभी पैरामीटर सेट करें:
- फिर, ब्रश की मदद से हम लड़की के चेहरे की त्वचा को ठीक करते हैं। अंत में इसे इस तरह दिखना चाहिए:
जैसा कि आप देख सकते हैं, सभी छिद्र और महीन झुर्रियाँ लगभग पूरी तरह से साफ हो गई हैं।
लेकिन चेहरे के सभी हिस्सों को चिकना करने की ज़रूरत नहीं है। इसके विपरीत, उनमें से कुछ को मुख्य धुंध की पृष्ठभूमि के विरुद्ध जोर देने की आवश्यकता है। यानी इसे थोड़ा शार्प कर लें. चेहरे के इन हिस्सों में शामिल हैं:
- आँखें;
- पलकें;
- होंठ;
- भौहें।
उन्हें ठीक करने के लिए, हम "शार्पनिंग" टूल का उपयोग करेंगे। यह साइडबार में पिछले टूल के बगल में स्थित है।
चूकने से बचने के लिए, आपको प्रत्येक सही क्षेत्र पर अधिक काम करना चाहिए। इसलिए, हम अपनी छवि के समग्र प्रदर्शन पैमाने को बढ़ाते हैं।
कठोरता के शून्य स्तर पर भी इस उपकरण में उच्च परिचालन बल है। इसलिए, फ़ोटोशॉप में बाद में रीटचिंग के लिए, चित्र में दिखाए अनुसार सभी पैरामीटर सेट करें। आपको छवि के एक ही क्षेत्र पर बार-बार "शार्पनिंग" टूल का उपयोग नहीं करना चाहिए, अन्यथा आपको इतिहास के सभी कार्यों को रद्द करना होगा और फिर से शुरू करना होगा:
प्रसंस्करण के परिणामस्वरूप, फोटो में लड़की की त्वचा रेशमी हो गई, उसकी आँखों में चमक आ गई और उसके होंठ सुडौल हो गए:
फ़ोटोशॉप में मुँहासों और झाइयों से लड़ना
लेकिन फ़ोटोशॉप में आप अपने चेहरे को कैसे सुधार सकते हैं, इसकी सारी संभावनाएँ यही नहीं हैं। यहां एक अद्भुत उपाय है जिसकी मदद से आप अपने चेहरे को झाइयों और पिंपल्स से छुटकारा दिला सकते हैं। इसे प्रदर्शित करने के लिए, आइए किसी अन्य लड़की की फ़ोटो लें। स्रोत इस प्रकार दिखता है:
सबसे अधिक संभावना है, लड़की चित्र में अपनी झाइयों से छुटकारा पाना चाहेगी। हम यही करेंगे. हम हीलिंग ब्रश टूल का उपयोग करेंगे। इसमें एक बिंदु क्रिया है. इसका संचालन सिद्धांत इस तथ्य पर आधारित है कि त्वचा के एक निश्चित क्षेत्र (बरकरार) को मानक के रूप में लिया जाता है। फिर इसका उपयोग समस्या क्षेत्र को हटाने के लिए किया जाता है।
प्रक्रिया:
- टूलबार पर, "हीलिंग ब्रश" टूल चुनें:
- चित्र में दिखाए अनुसार सभी ब्रश सेटिंग्स सेट करें:
- संदर्भ क्षेत्र सेट करने के लिए "ALT" बटन दबाए रखें और बाईं माउस बटन पर क्लिक करें;
- माउस पर क्लिक करके, हम सभी समस्या क्षेत्रों से गुजरते हैं।
हीलिंग माउस टूल के साथ काम करते समय, अपने चेहरे के घुमाव, आंखों, होंठों या नाक की आकृति को उजागर न करने का प्रयास करें। यदि आपने गलती से इन क्षेत्रों को छू लिया है, तो उन्हें पुनर्स्थापित करने के लिए "ऐतिहासिक ब्रश" टूल का उपयोग करें।
ब्रश से "उपचार" के बाद तस्वीर में चेहरा इस तरह दिखता है:
इन उपकरणों के अलावा, आप त्वचा के दोषों को दूर करने के लिए डॉज एंड बर्न किट का उपयोग कर सकते हैं। इसमें उपकरण शामिल हैं:
- "बिजली चमकना";
- "अंधेरा करना";
- "स्पंज"।
उदाहरण के लिए, निम्नलिखित छवि में, त्वचा का रंग हल्का करके चेहरे से झाइयों को आंशिक रूप से हटाया जा सकता है:
फ़ोटोशॉप में होठों को रंगना
यह फोटोशॉप की मेकअप लगाने की क्षमता का अंत नहीं है। आइए एक उदाहरण देखें जिसमें हम लिपस्टिक लगाते हैं। वे यहाँ हैं:
"पेंटिंग" कार्य करने की प्रक्रिया:
- ग्राफ़िक्स संपादक में छवि खोलें;
यह उन अनूठी क्षमताओं में से एक है जिसकी अनुमति Adobe Photoshop ग्राफ़िक्स संपादक देता है। एक पेशेवर फोटोग्राफर, उच्च-गुणवत्ता वाली तस्वीरें लेने की अपनी क्षमता के बावजूद, अभी भी फ़ोटोशॉप का उपयोग करता है, क्योंकि वह जानता है कि फ़ोटोशॉप में किसी चेहरे को कैसे सुधारना है ताकि सभी खामियों को छिपाया जा सके, जिससे छवि का सौंदर्यशास्त्र बढ़ जाए।
यदि आप पेशेवर रीटचिंग लागू करते हैं, तो सबसे अगोचर तस्वीर भी एक कुशल छवि में बदल सकती है जिसे एक उत्कृष्ट कृति माना जा सकता है।
एडोब फोटोशॉप में फोटो को रीटच करने से आपकी त्वचा के दाग-धब्बे दूर हो जाएंगे
कुछ साल पहले, बहुत से लोग अपने चेहरे की त्वचा पर अनचाहे दाने दिखाई देने पर फोटो खिंचवाने से इनकार कर देते थे। कुछ मामलों में, उन्होंने तस्वीर को पुनर्निर्धारित करने का भी प्रयास किया। बेशक, उस समय ऐसे स्वामी थे जो उच्च गुणवत्ता वाली रीटचिंग कर सकते थे। लेकिन ऐसी प्रक्रिया को अंजाम देने के लिए कुछ शर्तों के निर्माण और रखरखाव के साथ-साथ पर्याप्त मात्रा में खाली समय की उपलब्धता की आवश्यकता होती है।
वर्तमान में, ग्राफिक संपादक के लिए धन्यवाद, फोटो रीटचिंग कोई भी व्यक्ति कर सकता है जो कार्यक्रम की क्षमताओं से परिचित हो गया है, अनुभवी डिजाइनरों या फोटोग्राफरों से विस्तृत निर्देशों का अध्ययन किया है, और अभ्यास में अपने ज्ञान को समेकित किया है। इसके अलावा, ऐसी प्रक्रिया में ज्यादा समय नहीं लगेगा, खासकर उन लोगों के लिए जिन्होंने पहले से ही अपने व्यावहारिक कौशल में सुधार किया है।
त्वचा के दोषों को दूर करने की प्रक्रिया
सबसे पहले, उपयोगकर्ता को ग्राफिक संपादक में सही किए जाने वाले फोटो को खोलना होगा। मूल छवि को सहेजने के लिए, आपको एक सटीक प्रतिलिपि बनाते हुए, परत की नकल करनी चाहिए। प्राप्त प्रतिलिपि पर चेहरे की सीधी रीटचिंग की जाएगी। सबसे पहले, यह आपको असफल रीटचिंग के मामले में मूल फोटो को सहेजने की अनुमति देगा, और दूसरी बात, प्रक्रिया पूरी होने पर, दोनों तस्वीरों को एक साथ रखकर तुलना करना संभव होगा।
जिस छवि को सुधारने की योजना बनाई गई है, उसे 100% तक बड़ा किया गया है, ताकि दोषों की पहचान करना और उन सभी को यथासंभव कुशलतापूर्वक समाप्त करना सुविधाजनक हो।
चेहरे पर होने वाले सबसे आम दोष हैं मुंहासे, झुर्रियां और दाग-धब्बे। इन्हें ख़त्म करने के लिए फ़ोटोशॉप के पास कई सफल टूल हैं, जिनमें से एक है स्पॉट हीलिंग ब्रश। इस टूल का उपयोग करना आसान है, बस इसे चुनें, फिर इसे समस्या क्षेत्र पर इंगित करें और क्लिक करें। इतनी सरल क्रिया के बाद पिंपल्स गायब हो जाते हैं और आपका चेहरा साफ हो जाता है।

दुर्भाग्यवश, यदि दोष चेहरे के अलग-अलग हिस्सों (भौहें, होंठ, बाल) के संपर्क में हैं तो आप स्पॉट हीलिंग ब्रश का उपयोग करके फोटो को सुधार नहीं सकते हैं। अन्यथा, सुधारे गए त्वचा के टुकड़े सौंदर्य की दृष्टि से कम आकर्षक दिख सकते हैं। वे काफी गंदे दिख सकते हैं क्योंकि वे पड़ोसी पिक्सेल पर कब्ज़ा कर लेते हैं।
यह पता लगाना कि फ़ोटोशॉप में किसी चेहरे को कैसे सुधारा जाए, यदि दोष चेहरे के आसन्न हिस्सों की सीमा पर स्थित हैं, तो यह भी मुश्किल नहीं है। केवल इस कार्य को करने के लिए आपको एक अन्य उपकरण की आवश्यकता होगी, विशेष रूप से, "स्टैम्प"। इसे चुनकर, उपयोगकर्ता को कठोरता पैरामीटर को 75% पर सेट करना होगा।
स्टाम्प टूल के साथ काम करने का सिद्धांत स्पॉट हीलिंग ब्रश के साथ काम करने के सिद्धांत से अलग नहीं है। प्रारंभ में, आपको उपकरण को आदर्श स्थिति के साथ छवि बिंदु पर सेट करना चाहिए, और फिर "Alt" कुंजी दबाएँ, जिससे नमूने के चयन की पुष्टि हो सके। फिर जो कुछ बचता है वह उस क्षेत्र में जाना है जहां दोष स्थित है और बस क्लिक करना है।
इस तथ्य के बावजूद कि फोटो रीटचिंग कोई जटिल प्रक्रिया नहीं है, क्योंकि इच्छा और दृढ़ता होने पर कोई भी इस तकनीक में महारत हासिल कर सकता है, फिर भी कई निश्चित रहस्य और सूक्ष्मताएं हैं जिन्हें प्रभावी परिणाम सुनिश्चित करने के लिए मास्टर करना बहुत महत्वपूर्ण है।
विशेष रूप से, यदि माथे पर सौंदर्य संबंधी दोषों की पहचान की जाती है, तो त्वचा का वह क्षेत्र जो नमूने के रूप में कार्य करेगा, दोष के दाईं या बाईं ओर से ही लिया जाना चाहिए। इसे नीचे या ऊपर जाने की अनुमति नहीं है, क्योंकि माथे की त्वचा की बनावट ऊपर से नीचे की दिशा में काफी बदल जाती है। लेकिन चेहरे के अन्य क्षेत्रों के लिए ऐसा सख्त नियम लागू नहीं हो सकता है।
चेहरे के दाग-धब्बे हटाने का सबसे आसान तरीका पैच टूल का इस्तेमाल करना है।
सौंदर्यशास्त्र को बढ़ाना
एक खूबसूरत तस्वीर के लिए एक सच्चे पेशेवर की भागीदारी की आवश्यकता होती है जो सौंदर्य संबंधी खामियों को दूर करने में सक्षम होगा, सभी आवश्यक समायोजन करेगा, लेकिन साथ ही कृत्रिम (प्लास्टिक) त्वचा के प्रभाव से बचते हुए एक प्राकृतिक उपस्थिति बनाएगा।
वास्तव में, किसी चेहरे की तस्वीर के साथ स्वाभाविकता लाने के लिए, यह जानना महत्वपूर्ण है कि फोटोशॉप में फोटो को कैसे रीटच किया जाए, प्राकृतिक बनावट कैसे बनाई जाए, क्योंकि हीलिंग ब्रश के साथ काम करने के बाद, न केवल सौंदर्य संबंधी खामियां गायब हो जाती हैं, बल्कि त्वचा के छिद्र भी।
प्लास्टिक त्वचा प्रभाव को खत्म करना
कई नौसिखिए डिज़ाइनर चेहरे की त्वचा के दोषों को दूर करने के तुरंत बाद रीटचिंग प्रक्रिया को पूरा करने की गलती करते हैं। ऐसी तस्वीर नकली लगती है, इसलिए जो भी इसे देखता है वह तुरंत समझ जाता है कि इसे सही कर दिया गया है।
रीटचिंग उच्च गुणवत्ता की हो, इसके लिए तस्वीरों के साथ काम करने की प्रक्रिया के दौरान दिखाई देने वाले प्लास्टिक त्वचा प्रभाव को समाप्त किया जाना चाहिए।

प्रारंभ में, आपको उस परत की एक प्रति बनानी चाहिए जिस पर सुधार किया गया था। इसके बाद, आपको "पैरामीटर" आइटम पर जाना चाहिए, फिर क्रमिक रूप से "ब्लर", "गॉसियन ब्लर" उप-आइटम पर जाना चाहिए।
खुलने वाली विंडो में, आपको ब्लर पैरामीटर को 20 पिक्सेल पर सेट करना चाहिए, और अपारदर्शिता पैरामीटर को आधा (50%) तक कम करना महत्वपूर्ण है। इन विकल्पों का चयन करने से धुंधला प्रभाव कम हो जाएगा।
"लेयर्स" पैनल में एक "एड लेयर मास्क" आइकन है, जिस पर आपको "Alt" कुंजी दबाए रखते हुए क्लिक करना चाहिए। परिणामी काली परत वाला मुखौटा आपको किए गए सभी परिवर्तनों को छिपाने की अनुमति देता है।
इसके बाद, आपको मध्यम आकार और सफेद रंग को प्राथमिकता देते हुए, "लेयर्स" पैनल में स्थित ब्रश लेना चाहिए। इसके बाद ब्रश की मदद से होठों और आंखों के क्षेत्र को छोड़कर चेहरे के सभी हिस्सों पर पेंट करें। यह बहुत महत्वपूर्ण है कि सभी क्षेत्रों को सावधानीपूर्वक चित्रित किया जाए। फोटोशॉप में ऐसी पेंटिंग की गुणवत्ता को नियंत्रित करना संभव है। ऐसा करने के लिए, बस "Alt" कुंजी दबाए रखें और मास्क थंबनेल पर क्लिक करें। ऐसी कार्रवाइयों के बाद, आप स्पष्ट रूप से देख सकते हैं कि त्वचा क्षेत्रों का कितनी अच्छी तरह इलाज किया गया था।
अगले चरण में, उपयोगकर्ता को उस परत पर वापस लौटना होगा जिसे सुधारना होगा, जिसके बाद तुरंत एक नई पारदर्शी परत बनाई जानी चाहिए।
आपको "Ctrl" कुंजी पर क्लिक करना चाहिए, और फिर तुरंत मास्क आइकन पर क्लिक करना चाहिए। चयनित क्षेत्र प्रकट होने के बाद, इसे तुरंत ग्रे से भरना होगा और अपारदर्शिता को 50% पर सेट करना होगा।
इसके बाद यूजर को फिल्टर विकल्प पर जाकर नॉइज़ जोड़ना होगा। खुलने वाली फ़िल्टर विंडो में, कुछ मापदंडों में बदलाव करना महत्वपूर्ण है। विशेष रूप से, "प्रभाव" पैरामीटर में, एक संकेतक चुना जाता है जो 2.5% से 3% तक की सीमा में होता है। "वितरण" पैरामीटर में एक "गाऊसी" आइटम है, जिसके आगे बॉक्स को चेक करना महत्वपूर्ण है, जैसे "मोनोक्रोम" आइटम के बगल में चेकबॉक्स चेक किया गया है। आपको बस "ओके" पर क्लिक करके किए गए परिवर्तनों से सहमत होना है।
अंत में, जब डिज़ाइनर एक सूक्ष्म, लगभग अदृश्य बनावट बनाना चाहता है, तो सॉफ्ट लाइट मोड को प्राथमिकता देते हुए एक नए लेयर ब्लेंड मोड पर स्विच करना बहुत महत्वपूर्ण है। और "ओवरले" मोड पर स्विच करके, अधिक अभिव्यक्ति के साथ, त्वचा की बनावट बनाना संभव है।
बाल सुधारना
जब चेहरे से सभी सौंदर्य संबंधी खामियां दूर हो जाती हैं, तो आप निश्चित रूप से इसे एक दिन कह सकते हैं, लेकिन फोटो के समग्र सौंदर्यशास्त्र को बढ़ाने के लिए, फ़ोटोशॉप में अतिरिक्त बाल रीटचिंग करना सबसे अच्छा है, खासकर जब यह अत्यधिक अस्त-व्यस्त हो।

इस मामले में, निश्चित रूप से, आप फ़ोटोशॉप में बालों को कैसे सुधारें इसके ज्ञान के बिना नहीं रह सकते। हीलिंग ब्रश टूल का दोबारा उपयोग करके आपके बालों से भटके हुए बालों को हटाना काफी आसान है। हालाँकि, ऐसे कार्यों को करते समय, सब कुछ किया जाना चाहिए ताकि इन स्थानों पर मुख्य पृष्ठभूमि में गंभीर परिवर्तन न हों। अन्यथा, यह तुरंत "संकेत" दे सकता है कि छवि अप्राकृतिक है।
इस समस्या को हल करने के लिए, आपको एक नमूने के रूप में उस क्षेत्र का चयन करना चाहिए जो फोटो में जहां स्ट्रैंड को खटखटाया गया है, उसके जितना संभव हो उतना समान हो, जिसके बाद, "हीलिंग ब्रश" का उपयोग करके, पृष्ठभूमि का नमूना वांछित स्थान पर स्थानांतरित कर दिया जाता है। स्थानों। बालों को हटाने की प्रक्रिया सरल, लेकिन श्रमसाध्य है और इसके लिए दृढ़ता और अधिक ध्यान देने की आवश्यकता होती है।
बालों के हिस्से और मुख्य पृष्ठभूमि के बीच की सीमा को समायोजित करना भी बहुत महत्वपूर्ण है। आप इसे "फिंगर" टूल का उपयोग करके भी बना सकते हैं, जिसके साथ आप आसानी से उठा सकते हैं और, इसके विपरीत, बालों की अनियमितताओं को कम कर सकते हैं। एक बार परिणाम से संतुष्ट होने के बाद, ग्राफिक डिजाइनर को तैयार फोटो को सहेजना चाहिए।
तो, फ़ोटोशॉप में अविश्वसनीय संख्या में संभावनाएं हैं जो आपको किसी भी फोटो के सौंदर्य स्तर को बढ़ाने की अनुमति देती हैं। यहां तक कि एक पेशेवर फोटोग्राफर द्वारा नहीं, बल्कि एक साधारण शौकिया द्वारा ली गई तस्वीर भी फोटोग्राफी की एक वास्तविक उत्कृष्ट कृति बन सकती है, अगर इसे एक वास्तविक पेशेवर द्वारा सुधारा जाए।
नमस्कार, मेरी साइट के प्रिय पाठकों! आज मैं आपको बताऊंगा कि आप Adobe Photoshop में क्विक फेस रीटच कैसे कर सकते हैं।
इस लेख के साथ मैं एक नया अनुभाग खोल रहा हूं जिसका नाम है। इसमें ऐसे लेख होंगे जो छवि सुधार के तरीकों और तकनीकों का खुलासा करेंगे जिनका मैं उपयोग करता हूं, साथ ही वे भी जिनका मैं अभी भी आपके साथ अध्ययन करूंगा।
अपने चेहरे को जल्दी से कैसे निखारें?
प्रस्तुत एल्गोरिदम ऑस्कर या किसी अन्य उपलब्धि के लिए लागू नहीं होता है। हालाँकि, यह कम-रिज़ॉल्यूशन वाली तस्वीरें तुरंत प्राप्त करने के लिए काफी सुविधाजनक है, विशेष रूप से अवतार के लिए, सेल फोन पर पृष्ठभूमि के लिए, आदि। मैं इस तकनीक को गहन सुधार के रूप में उपयोग करने की अनुशंसा नहीं करता, क्योंकि यह हानिकारक है!
1. वह छवि चुनें जिसके साथ हम काम करेंगे. यहां मूल तस्वीर है, जो मेरे पसंदीदा का उपयोग किए बिना, हाथ से ली गई थी:
2. हम एक उपकरण का उपयोग करके चेहरे की सभी असमानताओं और खामियों को दूर करते हैं.

हम बस कर्सर को रिंग के रूप में उन स्थानों पर ले जाते हैं जिन्हें हम सही करना चाहते हैं और उन पर क्लिक करते हैं। इस तरह हम सभी सटीक अनियमितताओं को दूर कर देते हैं। बहुत बहक जाओ और एक गुड़िया बनाने की कोशिश करो"बार्बी"कोई ज़रूरत नहीं, हम बाद में फ़िल्टर का उपयोग करेंगेधुंधलापन, जो छोटी-मोटी खामियों को आसानी से दूर कर सकता है। यहाँ उपयोग के बाद क्या है, मैं समझ गया:
3. अब एक डुप्लिकेट लेयर बनाएं और लेयर नाम के बाईं ओर आंख पर क्लिक करके पहली छवि की दृश्यता बंद करें।

4. अगला कदम टैब पर जाना है फ़िल्टर --> धुंधला --> सतह का धुंधलापनऔर सेटिंग्स का चयन करें RADIUSऔर सीमा.
मैंने पहला पैरामीटर 45 पिक्सेल पर और दूसरा पैरामीटर 25 पर सेट किया है। आपके मान भिन्न हो सकते हैं, यह सब स्रोत छवि पर निर्भर करता है, लेकिन परिणाम कुछ इस तरह होना चाहिए:
5. परत में एक मुखौटा जोड़ें परत --> परत मुखौटा --> सभी छिपाएँऔर पहली परत को चालू करें, अर्थात। इसे दृश्यमान बनाना।

6. मुलायम किनारों वाला ब्रश लें और उसे सफेद रंग दें। हम त्वचा के सभी शारीरिक क्षेत्रों पर पेंट करते हैं, विशेष रूप से मॉडल के चेहरे पर। मैं बहुत सावधान नहीं था और भौंहों, होठों, आंखों और चेहरे के अन्य क्षेत्रों पर ब्रश चलाया जो फोटो में स्पष्ट होना चाहिए। इस भूल को ठीक करने के लिए, ब्रश का रंग काला पर सेट करें और उन स्थानों पर पेंट करें जिन्हें हम पृष्ठभूमि पर तेज बनाना चाहते हैं। यहाँ मैं क्या हासिल करने में सक्षम था:
7. अंतिम चरण. यह चेहरे की त्वचा को प्राकृतिक बनावट देने के लिए रहता है, अन्यथा चेहरा बहुत तनावपूर्ण दिखता है। ऐसा करने के लिए, पारदर्शिता सेट करें (अस्पष्टता)ऊपरी परत 50%:
यहाँ अंतिम छवि है:
यह बहुत जल्दी सामने आ गया, और परिणाम बिल्कुल भी बुरा नहीं है। मुझे आशा है कि आपको लेख पसंद आया होगा और यह सरल एवं समझने योग्य होगा। अब मैं थोड़े अलग एल्गोरिदम का उपयोग करके फ़ोटोशॉप में फेस रीटचिंग करता हूं। आप लेख "" में काम के उदाहरण देख सकते हैं। हालाँकि, शुरू से ही मैंने वह सब कुछ किया जैसा मैंने लेख में बताया है।
और बेहतर रीटचिंग के लिए, आपको निश्चित रूप से (मैं दोहराता हूं, निश्चित रूप से) एवगेनी कार्तशोव का पाठ "आवृत्ति अपघटन विधि का उपयोग करके रीटचिंग" देखना चाहिए (यह फोटो रीटचिंग का एक पूरी तरह से अलग स्तर है):
यह ट्यूटोरियल आपको दिखाता है कि अपनी बनावट खोए बिना बहुत जल्दी चिकनी त्वचा का प्रभाव कैसे प्राप्त किया जाए।
मूल बातें
किसी भी छवि को विभिन्न स्थानिक आवृत्तियों पर छवियों के संयोजन के रूप में माना जा सकता है। गॉसियन ब्लर और कलर कंट्रास्ट फ़िल्टर का उपयोग करके, आप मूल छवि की उपस्थिति को बदले बिना किसी छवि को आवृत्ति घटकों में विघटित कर सकते हैं। नहीं, यह समय की बर्बादी नहीं है क्योंकि आप अलग-अलग हिस्सों को प्रबंधित करने में सक्षम होंगे जिनमें विभिन्न आकारों के हिस्से होंगे। इस ट्यूटोरियल में हम एक छवि को तीन भागों में विभाजित करने की तकनीक का उपयोग करेंगे:
- धुंधली छवि
- छोटे भागों के साथ भाग
- धुंधले और महीन के बीच मध्यवर्ती विवरण वाला भाग।
हम तीसरे भाग में सबसे अधिक रुचि रखते हैं, क्योंकि यहां हम बाकी छवि से स्वतंत्र रूप से मध्यम आकार के विवरणों को नियंत्रित कर सकते हैं
चमड़ा
क्या आपने कभी इंसान की त्वचा को देखा है? क्या तुमने ध्यान से देखा? अगर नहीं तो आपको ये करना होगा, बस सार्वजनिक स्थानों पर सावधान रहेंजे
त्वचा की बनावट इस प्रकार है: छोटे छिद्र और बाल होते हैं, फिर बड़े समावेशन और अनियमितताएं होती हैं, और समग्र आकार और रंग होता है।
आइए अब छवि को तीन घटकों में विभाजित करें:
- सामान्य आकार और रंग
- छिद्र और बाल
- मध्यम आकार की अनियमितताएँ और दोष जिन्हें दूर करने की आवश्यकता है
...और फिर हम असमानताओं और दोषों से छुटकारा पा लेंगे!
भागों में बाँटना
आइए इसे एक साथ करें। सबसे पहले। पृष्ठभूमि परत को तीन बार डुप्लिकेट करें।
1. धुंधला भाग
नीचे की कॉपी पर गॉसियन ब्लर फ़िल्टर लागू करें। हम त्रिज्या बढ़ाते हैं जब तक कि अनियमितताएं और दोष गायब न हो जाएं। सावधान रहें, यह कदम बहुत महत्वपूर्ण है! त्रिज्या का सही चयन करें.
यहां मैंने 5.1 की त्रिज्या का उपयोग किया है, इसे पिक्सेल में छवि के आकार के आधार पर समायोजित किया जाता है। त्रिज्या मान याद रखें, आपको अगले चरण में इसकी आवश्यकता होगी।
2. छोटे हिस्से
परत की दूसरी प्रति पर, कलर कंट्रास्ट फ़िल्टर लागू करें और एक त्रिज्या चुनें ताकि छोटे विवरण दिखाई दे सकें, लेकिन अनियमितताएं अभी तक दिखाई नहीं दी हैं। यह हमेशा आसान नहीं होता है, लेकिन पहले सन्निकटन के रूप में आप धुंधला त्रिज्या को तीन से विभाजित कर सकते हैं। इसलिए मैंने यहां 1.7 की त्रिज्या का उपयोग किया।
3. असमानता
तीसरी प्रति पर, आपको रंग कंट्रास्ट फ़िल्टर को उस त्रिज्या के साथ लागू करने की आवश्यकता है जिसे हमने धुंधला करने के लिए उपयोग किया था, अर्थात 5.1, फिर गौसियन परिणामी परत को उस त्रिज्या के साथ धुंधला कर देगा जिसका उपयोग छोटे विवरणों पर रंग कंट्रास्ट फ़िल्टर के लिए किया गया था, है, 1.7.
अब परतों को व्यवस्थित करते हैं। धुंधली परत को पृष्ठभूमि परत के ऊपर रखें, इसके ऊपर अनियमितता वाली परत रखें, शीर्ष परत छोटे विवरणों के साथ होगी। अनियमितताओं और विवरण वाली परतों के लिए, ब्लेंड मोड को लीनियर लाइट और अपारदर्शिता पर 50% पर सेट करें।
हमारे पास फिर से मूल छवि है! पर रुको...

अनियमितताओं को दूर करना
ग्रंज परत की दृश्यता बंद करें और आपको कुछ बहुत अच्छी त्वचा, लेकिन कुछ हद तक बदसूरत दिखने वाली सीमा दिखाई देगी। परत दृश्यता को वापस चालू करें

ग्रंज परत पर एक सफेद मास्क जोड़ें और उन क्षेत्रों पर पेंट करने के लिए एक नरम काले ब्रश का उपयोग करें जहां आप असमानता को दूर करना चाहते हैं, लेकिन किनारों से दूर रहें!
हाँ, यह बहुत बढ़िया है, आप कहते हैं! लेकिन क्या, मुझे हर बार ऐसा करना पड़ता है?!
नहीं, यह सिर्फ यह सीखना है कि विधि कैसे काम करती है। अब इसे जल्दी से करते हैं.
फास्ट डिग्रंज तकनीक
- परत को डुप्लिकेट करें
- गॉसियन ब्लर फ़िल्टर खोलें और एक त्रिज्या चुनें जिससे सभी दोष गायब हो जाएँ। यह एक काफी अहम कदम है! त्रिज्या मान याद रखें और फ़िल्टर लागू न करें।
- आपको जो त्रिज्या याद है उसके साथ कलर कंट्रास्ट फ़िल्टर लागू करें।
- इस परत पर गॉसियन ब्लर लागू करें, त्रिज्या को पिछले वाले के 1/3 पर सेट करें।
- परत को उल्टा करें (CTRL+I), ब्लेंड मोड को लीनियर लाइट और अपारदर्शिता पर 50% पर सेट करें।
- मास्क लगाएं - सभी छुपाएं और मुलायम सफेद ब्रश से वहां पेंट करें। जहां आप त्वचा की असमानता से छुटकारा पाना चाहते हैं।

यह त्रि-परत तकनीक के समान क्यों कार्य करती है?
आइए तीन परतों के नाम बताएं बी ब्लर, जी ग्रंज और डी डिटेल
प्रारंभ में हम तीनों परतों का योग देखते हैं:
बी+जी+डी = मूल
जब हमने कुछ खामियाँ दूर कीं, तो हमने यह किया:
बी + (जी - जी का हिस्सा) + डी = अच्छी त्वचा
आइए कोष्ठक का विस्तार करें:
बी + जी + डी - भाग जी = अच्छी त्वचा
या मूल - भाग जी = अच्छा चमड़ा।
इस प्रकार, हमें धुंधली परत और विवरण वाली परत की आवश्यकता नहीं है - यह मूल से परत के कुछ हिस्सों को अनियमितताओं (ग्रंज) से घटाने के लिए पर्याप्त है।